how to clean system cache and kernel mac
If you've just upgraded your macOS only to discover that Monterey is slow, you'll need some quick troubleshooting tips to get your Mac back up to speed.
We've put together the best fixes to resolve the Monterey slow performance issue. Let's take a closer look.
What's new with macOS Monterey?
Mac fans worldwide have been waiting for Monterey since it was announced earlier in June at the Worldwide Developers Conference 2021. Let's look at some of the eagerly anticipated new features;
-
Major FaceTime upgrades, including Share play and spatial audio
-
Complete Safari revamp
-
New Shortcuts app
-
Privacy upgrades and enhancements
-
Universal control
-
Focus modes
-
Live Text
There are some significant new enhancements on this latest update, but many fans are frustrated that Monterey is slower than Big Sur.
Why is Monterey so slow?
If you're wondering why Monterey is slow, like most new releases, they come with imperfections, and unfortunately, the new macOS Monterey is no exception; thankfully, we've got an abundance of tips to get your Mac purring like new.
Is your Mac compatible with macOS Monterey?
As with most new macOS releases, minimum hardware requirements are needed for it to work correctly.
Before we go diving into solutions, check that your Mac is compatible first.
As a general rule, Macs released before 2012 are not compatible with the macOS Monterey.
Devices that support macOS Monterey
-
iMac - late 2012 onwards
-
Mac Mini - late 2012 onwards
-
MacBook Air - Mid 2012 onwards
-
MacBook Pro - Mid 2012 onwards
-
Mac Pro - Late 2013
-
MacBook - Early 2015 onwards
-
iMac Pro - 2017 or onwards
If your Mac is not in one of the categories above, that is likely graphics processing power can't support macOS Monterey.
Monterey slow performance solutions
1. Check your disk space
Let's start here because if you haven't got enough free disk space to handle macOS Monterey, then you, of course, will encounter many issues, including freezing and stalling. Here's how to check your disk space:

-
Select the Apple menu icon > About This Mac > Storage.
-
Here you'll see how much available space you have.
If you're good with space, then skip to the next step, but if capacity is your issue, try these tips to free up space and speed up your Mac.
-
Check your Downloads folder and delete old and forgotten files.
-
Empty your Trash.
-
Remove videos and images to cloud storage or external storage.
Manage storage with Apple
From the Storage tab we previously had open when we checked disk space, you can optimize your storage using Apple's built-in tool to select the Manage button.
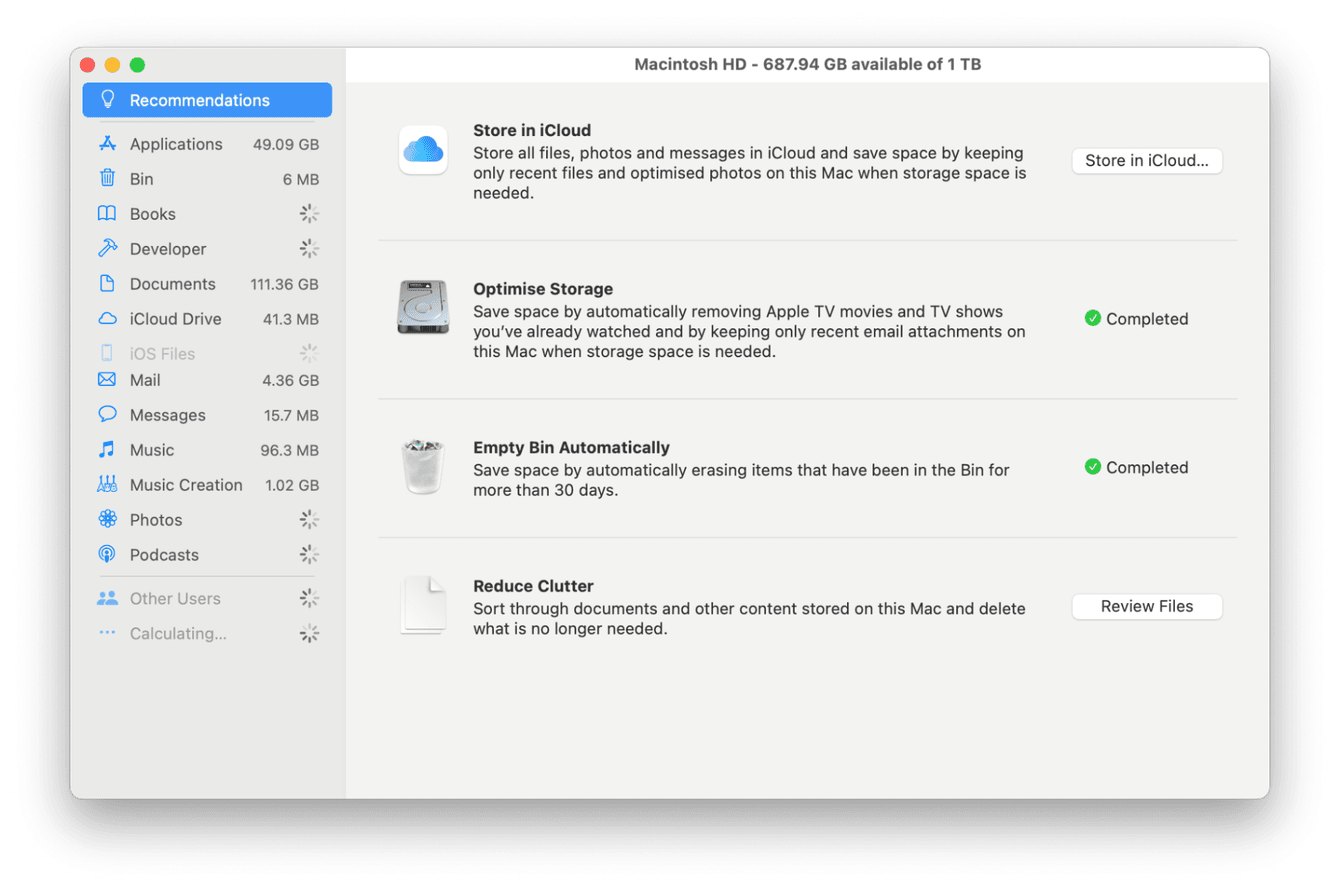
Check out Apple's recommendations and follow the on-screen instructions. This won't solve all your storage problems, but it is a good start.
Manage disk space the smart way
If you want to reclaim a lot of free space, you need to spend some time removing system junk, cache, temporary and broken files. If, like me, you don't have the time to waste on hunting through your Mac, I can highly recommend CleanMyMac X; its System Junk Module can remove gigabytes of the unwanted junk in just a matter of clicks. Plus, it's notarized by Apple; here's how you can save time and clear up your Mac:
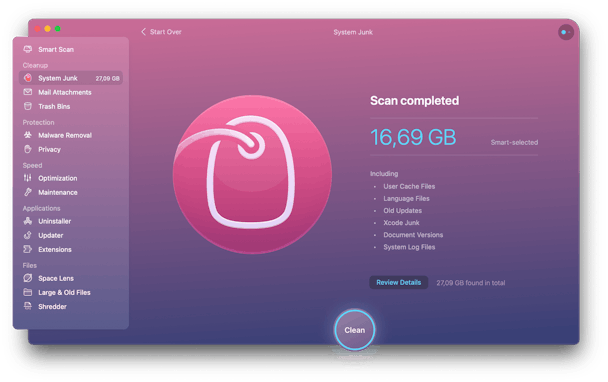
-
Open the app — download the free version here.
-
Select System Junk from the sidebar and press Scan.
-
Once complete, press Clean.
Say goodbye to all your system junk and hello to free space!
2. Disable your auto startup items
Another reason for Monterey slow performance could be your startup items.
These programs automatically start whenever your Mac is turned on; they can cause your Mac to slow down as they use background resources. Here's how to disable them:
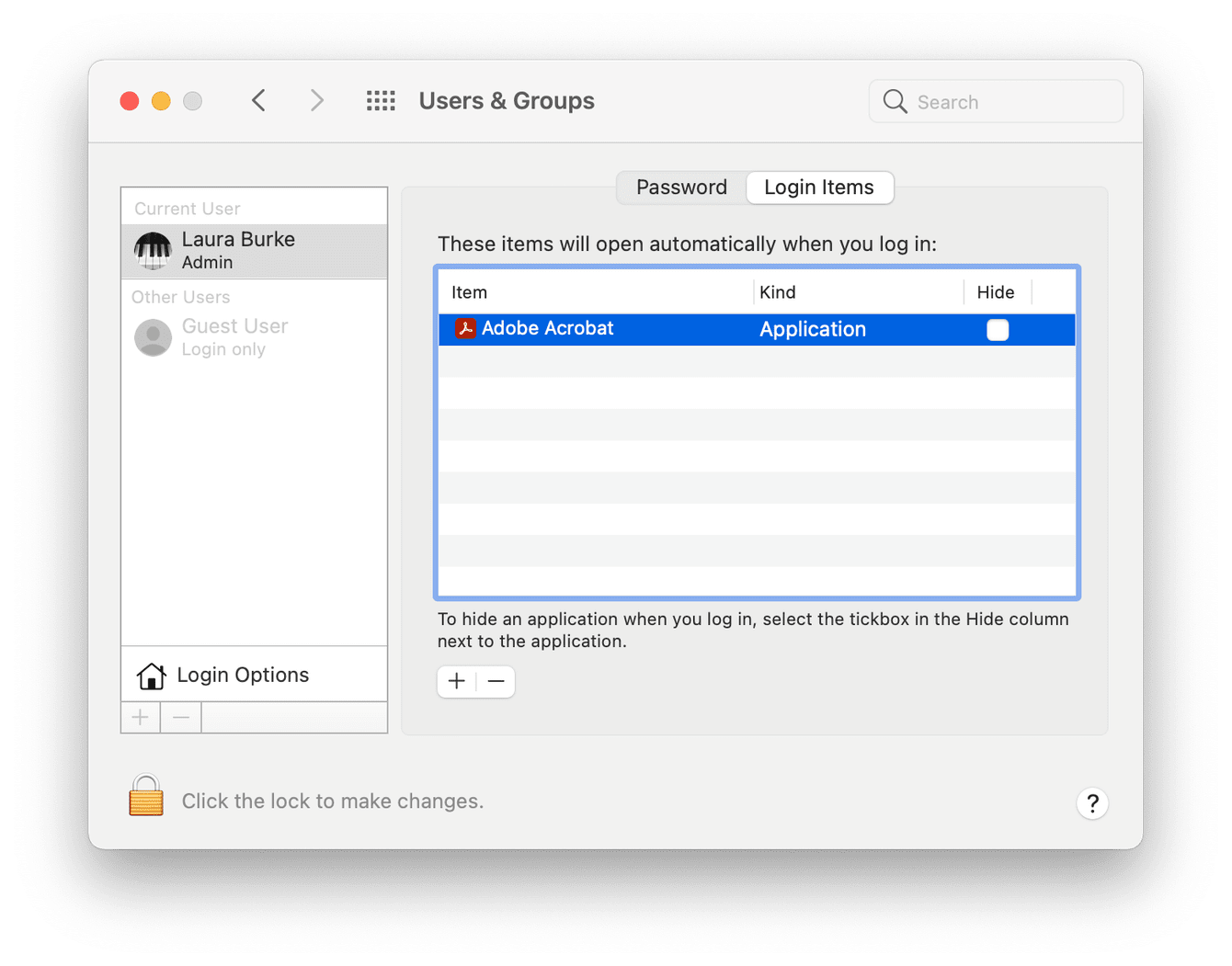
-
Select the Apple Menu > System Preferences > Users & Groups.
-
Select your username and then login items.
-
Press the lock icon and enter your admin password to make changes.
-
Click any items from the list and press the "_" button to remove them.
Talking of background apps, move on to the next step.
3. Manage app background activity
Many apps run silently or unknowingly in the background; of course, they can drain resources and cause your Mac to slow down. If you've noticed that Monterey is slower than Big Sur, it's worth checking your background activity, here's how:
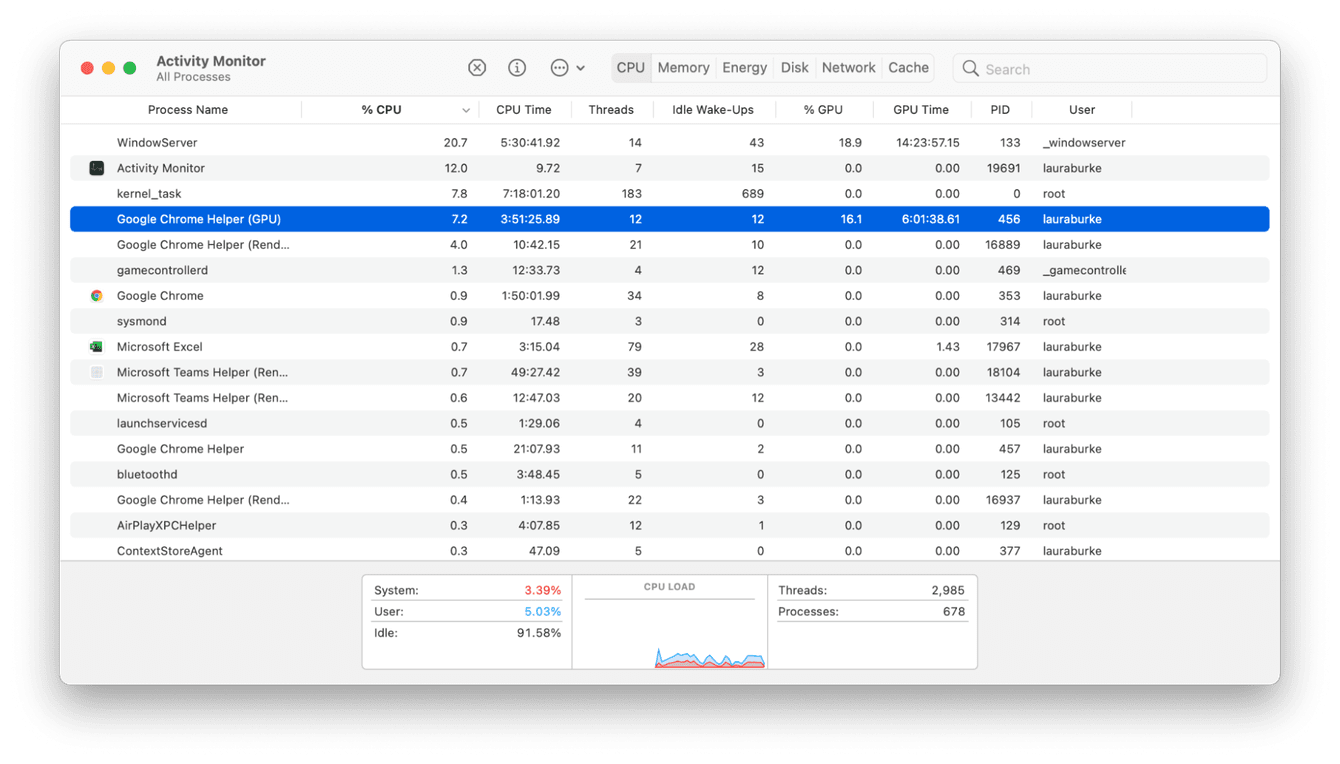
-
Open a new Finder window > Applications > Utilities > Activity Monitor.
-
Select the CPU tab at the top.
-
Sort by % CPU to see what applications are hogging resources.
-
To kill an application, select it and press the "X" button at the top.
4. Reset PRAM or NVRAM
Depending on which Mac model you have, a quick reset of your PRAM or NVRAM can often solve many Mac issues, including speed problems.
PRAM - Parameter Random Access Memory holds information about your Mac control settings; newer Macs no longer use PRAM. Instead, they use NVRAM - Non-volatile Random Access Memory, which controls your startup disk, time zone, kernel panics, and volume settings.
The method to reset is the same for both PRAM or NVRAM; here's how:
-
Shut your computer down, wait for a moment and turn it back on.
-
Hold down the Option-Command-P-R keys.
-
For Intel-based Macs, release keys after you hear the startup sound.
-
For Apple Silicon, hold the keys until the Apple logo appears for the second time.
Simple!
5. Reset SMC
Resetting your SMC - System Management Controller could increase speed after the macOS Monterey Update.
The SMC looks after things like battery management, thermal management, keyboard lighting, and more. Here's how to do a quick reset:
-
Shut your Mac down.
-
Hold the left-side Control-Option keys with the right-side Shift.
-
After 7 seconds, add the power button.
-
Wait another 7 seconds and release the keys.
-
Press the power button once again to turn on your Mac as usual.
And you've completed an SMC reset.
6. Adjust the UI Experience
macOS Monterey comes with an improved user interface and more customizable settings. Some effects like motion and transparency can negatively affect your Mac's resources. If the UI is using too many resources, this can cause macOS Monterey to slow. Here's how to adjust motion and transparency:

-
Select the Apple Menu > System Preferences > Accessibility.
-
Select Display, check the boxes next to Reduce transparency and Reduce motion.
7. Check your Wi-Fi Connection
It sounds like another obvious one, but are you experiencing the slowness when you're using your browser? This could be a Wi-Fi issue rather than a macOS Montetry issue.
Check if your internet connection is stable.
8. Close down tabs and windows
If your browser has a million tabs or windows open, this will also cause issues for your Mac; take a quick look now, and close what you're not using for a quick performance boost.
9. Run maintenance scripts
If the Monterey slow problem is still not fixed, try running maintenance scripts to improve overall performance and remove broken and temporary files.
You could do this using Terminal, but I personally like to use the app I mentioned previously, CleanMyMac X. They have a dedicated Maintenance module, which does all the hard work for you. Here's how:
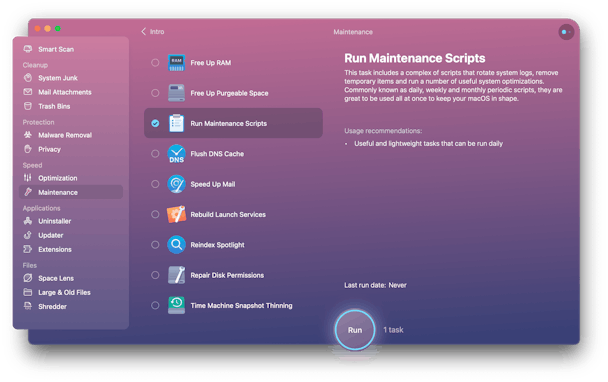
-
Launch the app and select Maintenance from the sidebar.
-
Press View All Tasks.
-
Select Maintenance Scripts and press Run.
It's really that easy. While I'm talking about improving performance, you should also try the Optimization tool from CleanMyMac X; this is great for solving issues with a slow Mac; this module can help you increase the output of your machine; here's how:
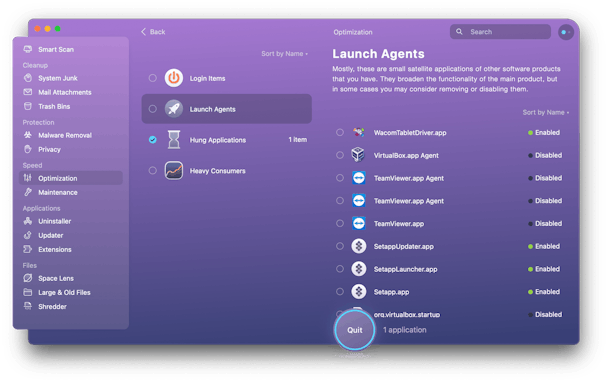
-
Open the app, then select Optimization from the sidebar.
-
Press View All Items.
-
Choose items to remove from Launch Agents and Heavy Consumers.
-
Finally, press Remove.
10. Do a clean install of macOS Monterey
A clean install is worth a shot if nothing else seems to help at this point. This will simply convert your Mac back to factory settings while removing all customizations, user accounts, preferences, third-party apps, personal files, and data.
So you will need first to do a backup of all your data before you try this option.
There are quite a few steps to create a clean install, so I recommend reading our article here on creating a bootable USB for macOS Monterey.
If you've tried everything in the list, but macOS Monterey is slow, you might need to hang in there for the next Monterey update or contact Apple support if you think your hardware is damaged.
how to clean system cache and kernel mac
Source: https://cleanmymac.com/blog/macos-monterey-running-slow
Posted by: parkersookinium.blogspot.com

0 Response to "how to clean system cache and kernel mac"
Post a Comment